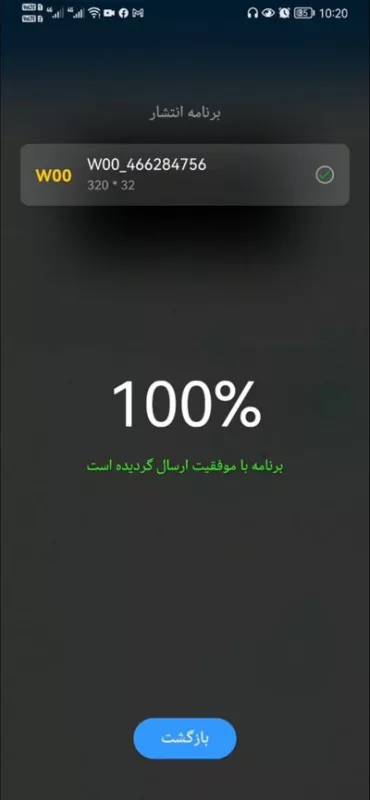تغییر متن تابلوروان
تغییر متن تابلوروان با نرم افزار HD2020
هان طور که میدانید تابلو روان در بازارانواع مختلفی دارد که از مهمترین آنها میتوان به تابلوهای تک رنگ، چند رنگ و تلوزیون شهری (فول کالر) اشاره کرد.
در این آموزش قصد داریم تغییر متن یک تابلوروان را آموزش دهیم. در مطلب قبلی ، نحوه ی ساخت و مونتاژ تابلوروان را توضیح دادیم. حالا میخواهیم یاد بگیریم چگونه به تابلوروان متن بدهیم. لازم است بدانیم که هر شرکت تولید کننده برد کنترولر نرم افزار اختصاصی مربوط به بردهای خود را دارد. مثلا شرکت هویدو – huidu از نرم افزار HD2020 یا HD 2018 برای تغییر محتوای بردهای تولید خودش استفاده میکند. از آنجایی که بیشترین برد کنترولر های موجود در بازار ایران، از محصولات این شرکت است، میخواهیم نرم افزار تغییر متن برای تابلوروان این شرکت را آموزش دهیم.
با نرم افزار HD2020 میتوانیم تمام برد کنترولر های متنی شرکت هویدو را محتوا بدهیم. برخی از این بردها عبارت است : از U6A – U61 – U6B – U62 – U63 – E60 – E61 – E62 و….
نصب نرم افزار HD2020
ابتدا نرم افزار HD2020 را از قسمت دانلود نرم افزار دانلود کنید. سپس مطابق عکس های زیر مراحل نصب را انجام دهید.
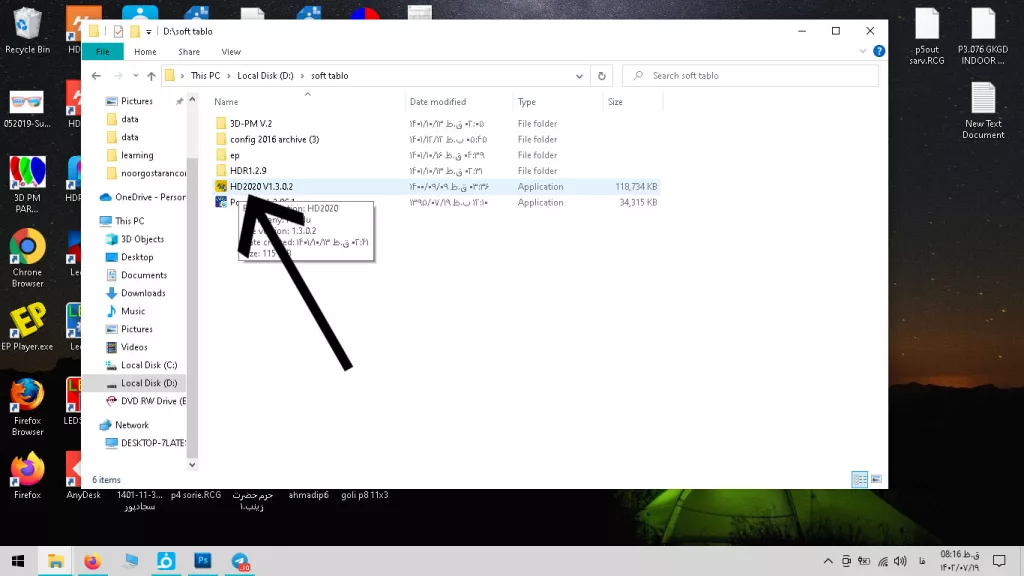
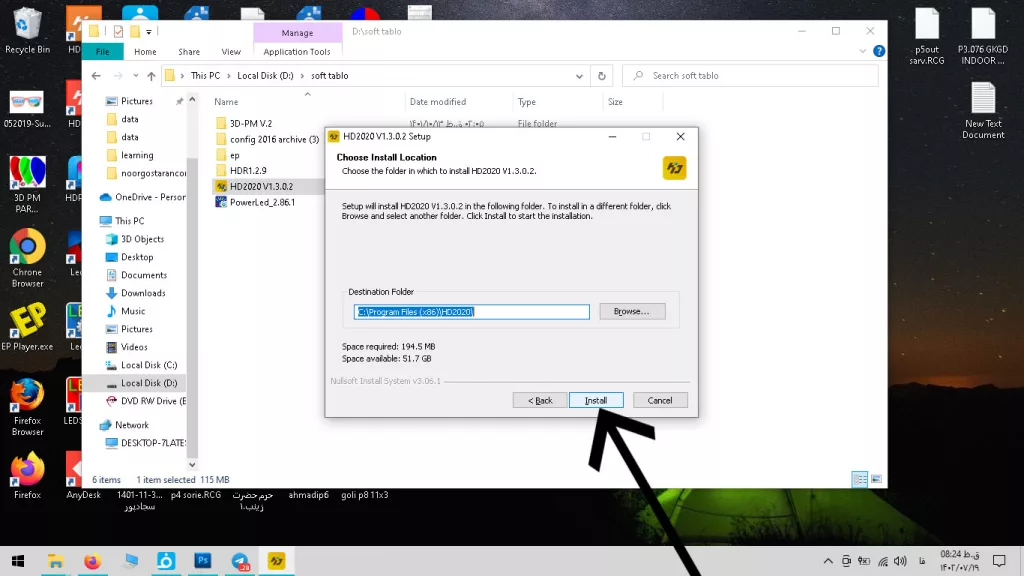
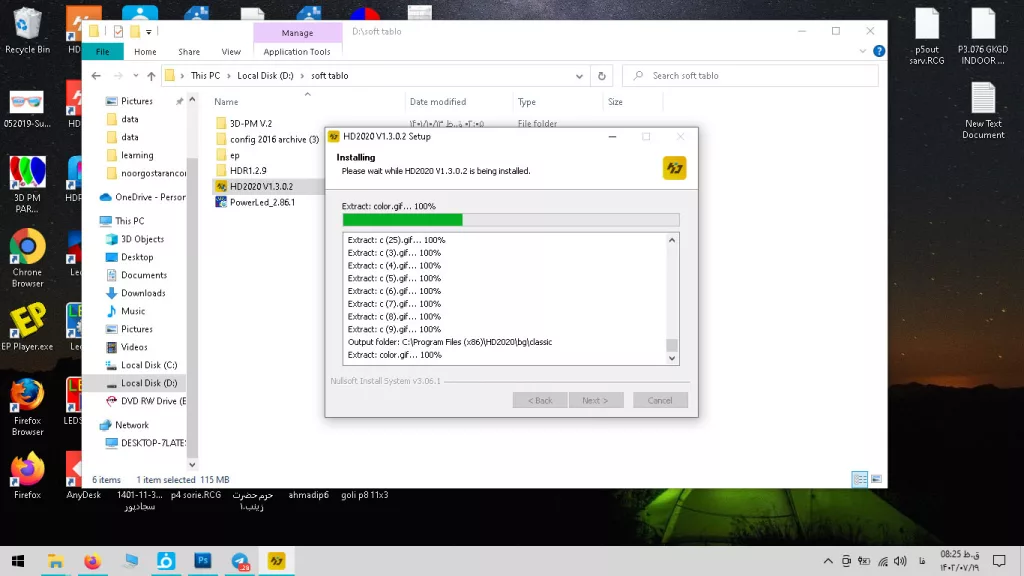
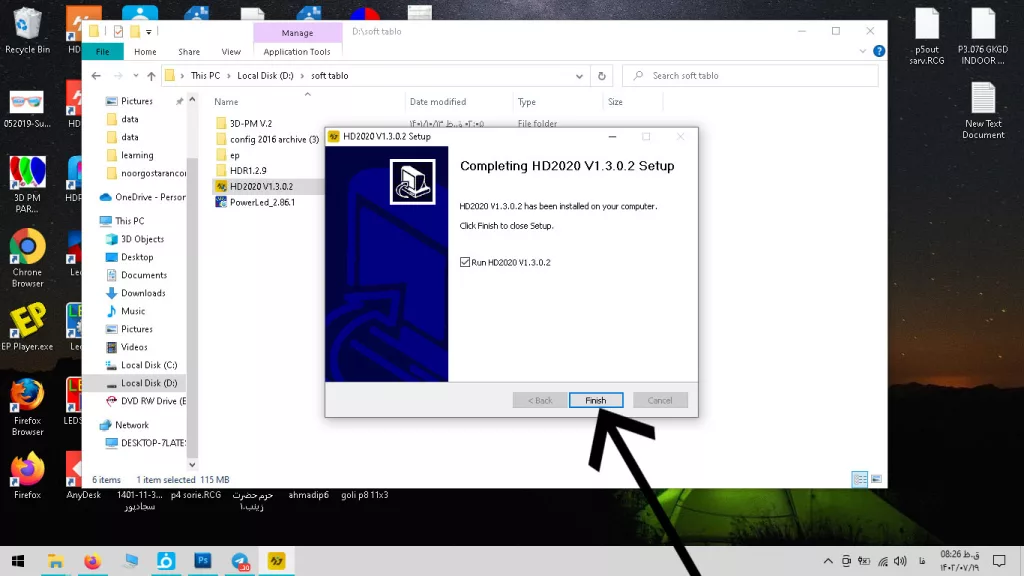
در پایان نصب نرم افزار ، با زدن بروی دکمه Finish ( تصویر شماره 4 ) وارد نرم افزار میشوید ( تصویر شماره 5 ).
شروع کار با نرم افزار HD2020
برای اینکه بتوانیم یک تابلوروان را تغییر متن بدهیم باید محیط کلی نرم افزار را خوب بشناسیم. در این تصویر نمای کلی از نرم افزار HD2020 میبینیم. نوار منو در بالای صفحه قرار دارد. در پایین نوار منو ابزاری برای اضافه کردن متن یا تکست، برنامه یا پروگرام و … وجود دارد. در پایین صفحه نیز مشخصات مربوط به تابلوروان مانند ابعاد پیکسلی و مدل برد کنترولر را میتوانیم ببینیم.
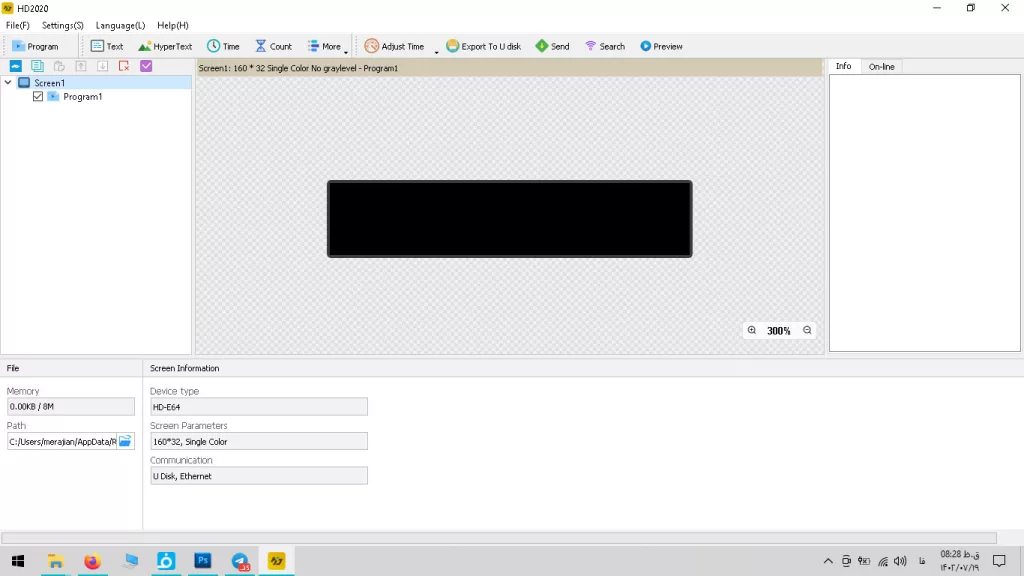
بر روی گزینه ی new screen از منوی file کلیک کنید. ( عکس شماره 6 )
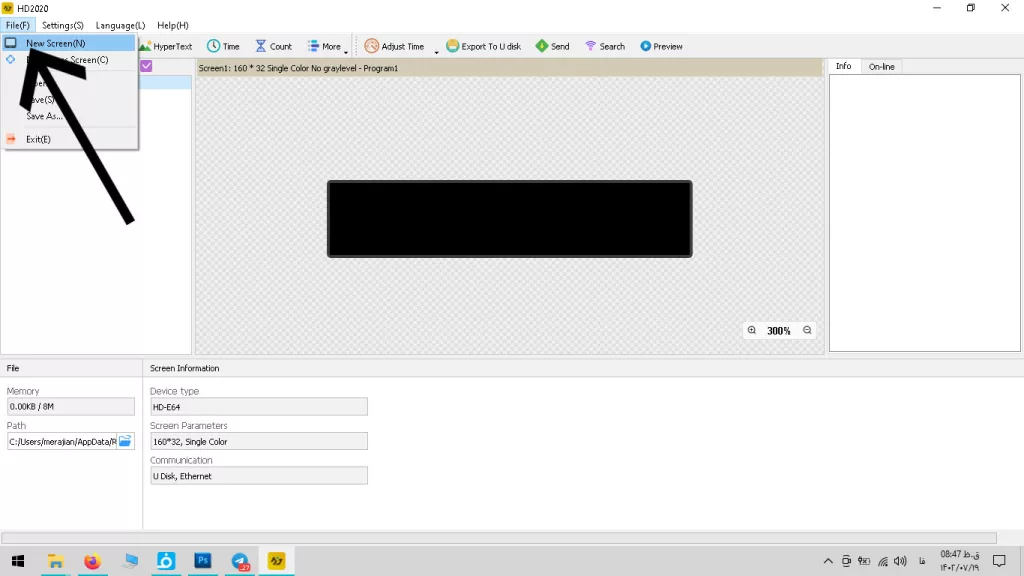
در صفحه New Screen تنظیمات مربوط به ابعاد پیکسلی تابلوروان و مدل برد را مطابق تصویر ( تصویر شماره 7 ) وارد کنید. ما در اینجا از برد HD-U6A استفاده کردیم که دو ردیف ماژول را پشتیبانی میکند. در منوی آبشاری Device type گزینه HD-U6A را پیدا میکنیم و انتخاب میکنیم. ابعاد تابلوروان را به ترتیب در قسمت width عدد 96 و در قسمت Height عدد 32 انتخاب میکنیم. در انتها روی دکمه OK کلیک میکنیم.
برای خرید برد HD-U6A را اینجا کلیک کنید.
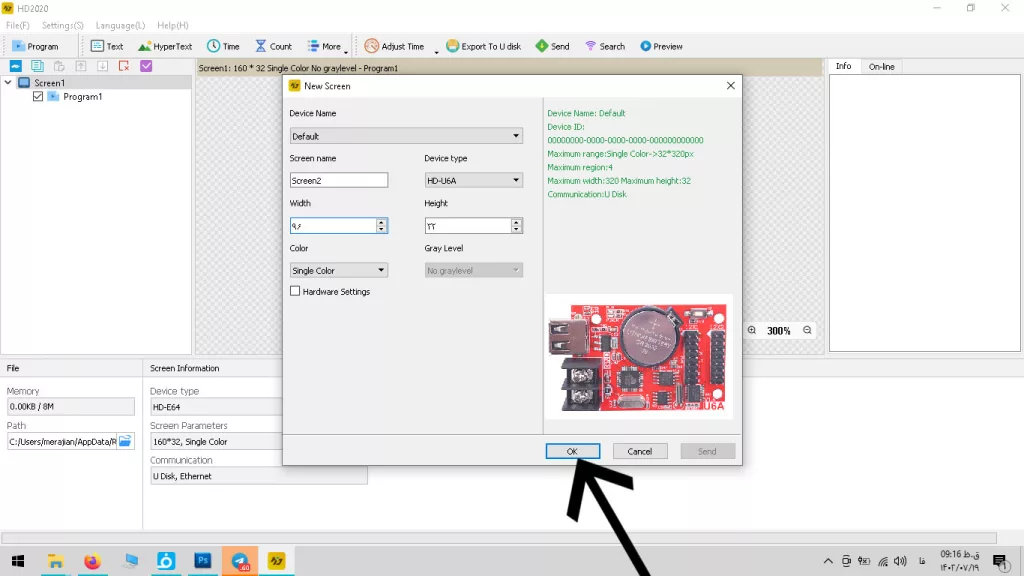
بعد از OK کردن صفحه New screen به صفحه اصلی نرم افزار باز میگردیم. در این صفحه یک اسکرین جدید به نام Screen2 با ابعاد و مدل بردی که مشخص کردیم، ایجاد شده است. در زیر screen2 یک program1 نیز وجود دارد که میبایست متنی که میخواهیم ایجاد کنیم در زیر مجموعه این پروگرام بسازیم. عکس شماره 8
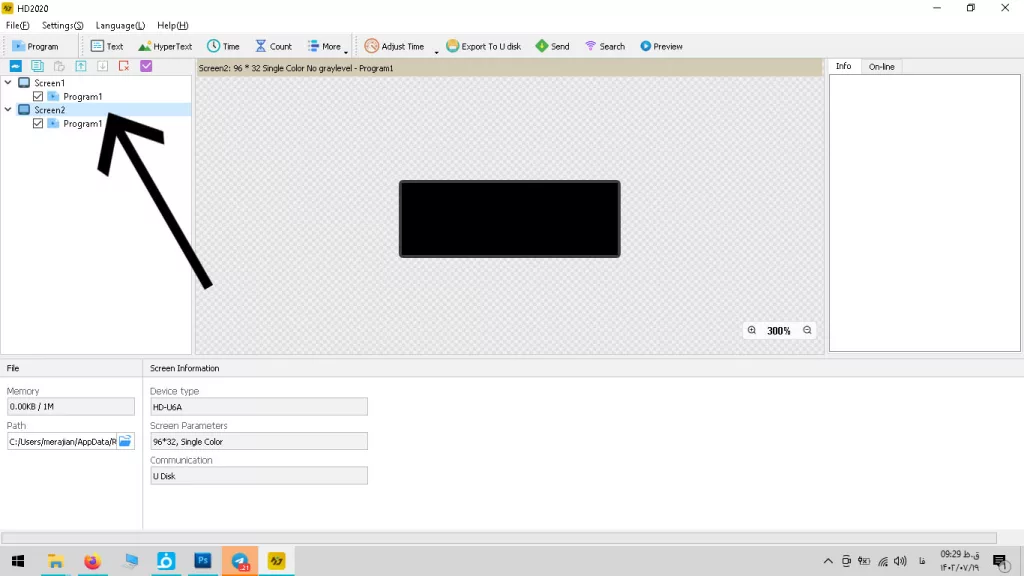
اضافه کردن متن
در حالتی که program1 را انتخاب کردید روی گزینه ی تکست کلیک کنید. عکس شماره 9
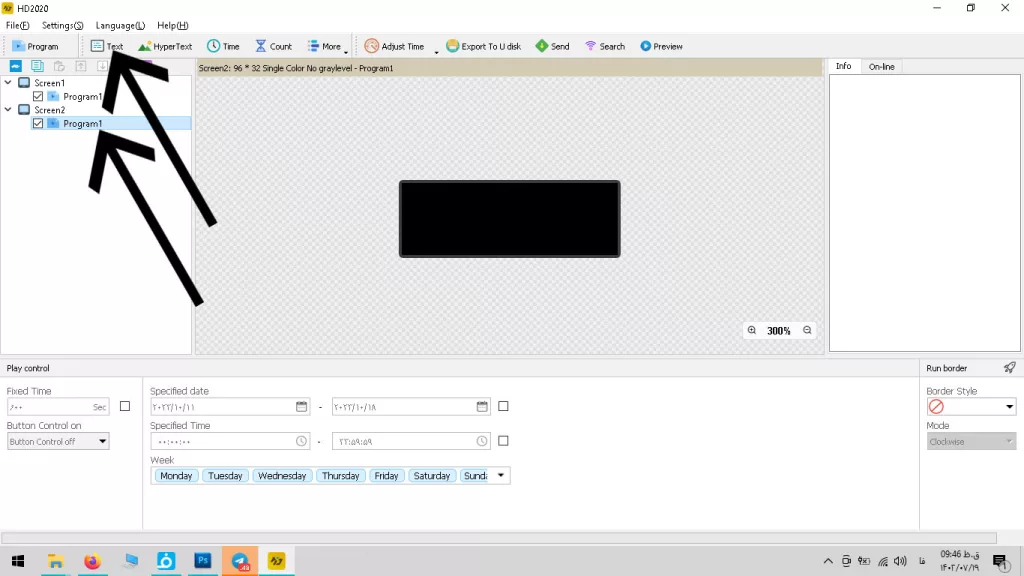
کادری در صفحه ای که در وسط نرم افزار وجود دارد ایجاد میشود که میتوانید با بردن موس به گوشه های کادر آن را بزرگ و کوچک کنید. ما آن را به اندازه تمام صفحه بزرگ میکنیم. عکس شماره 10
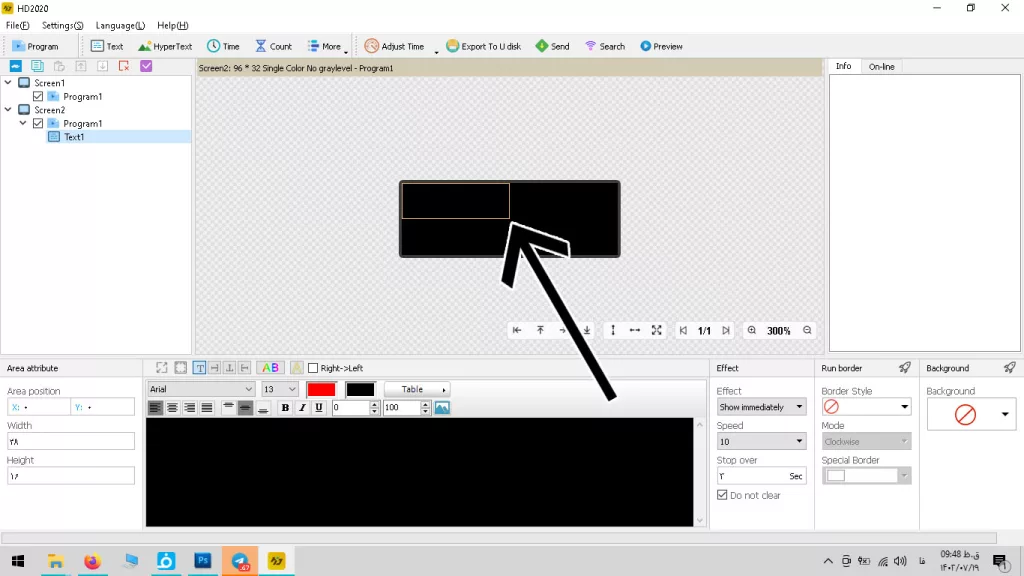
در قسمت پایین نرم افزار و در کادر مشکی رنگ میتوانید متن دلخواه خود را بنویسید. سپس نوع قلم و سایز متن و سایر تنظیمات مربوط به متن را انجام دهید. عکس شماره 11
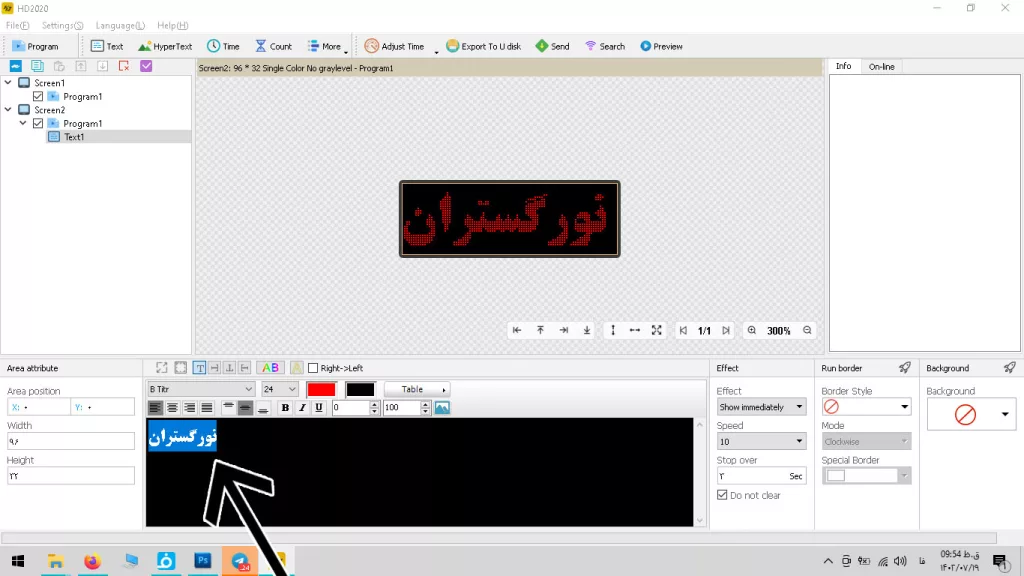
در قسمت Effect مدل افکت یا جلوه ی ویژه ای که برای متن میخواهیم را انتخاب میکنیم. سرعت این افکت را در قسمت Speed کم یا زیاد میکنیم. ( عدد کمتر سرعت بیشتر ) در قسمت stop over زمان مکث هر متن را انتخاب میکنیم.
در قسمت Run border میتوانیم کادر دور متن را از بین مدل های مختلف انتخاب کنیم. قسمت Background هم برای ایجاد یا تغییر افکت های پس زمینه متن میباشد.
اگر نیاز به یک متن جدید داشتیم بر روی گزینه program در بالای صفحه کلیک میکنیم. یک پروگرام خالی با نام Program2 در زیر اسکرین تابلوروان ایجاد میشود. عکس شماره 12
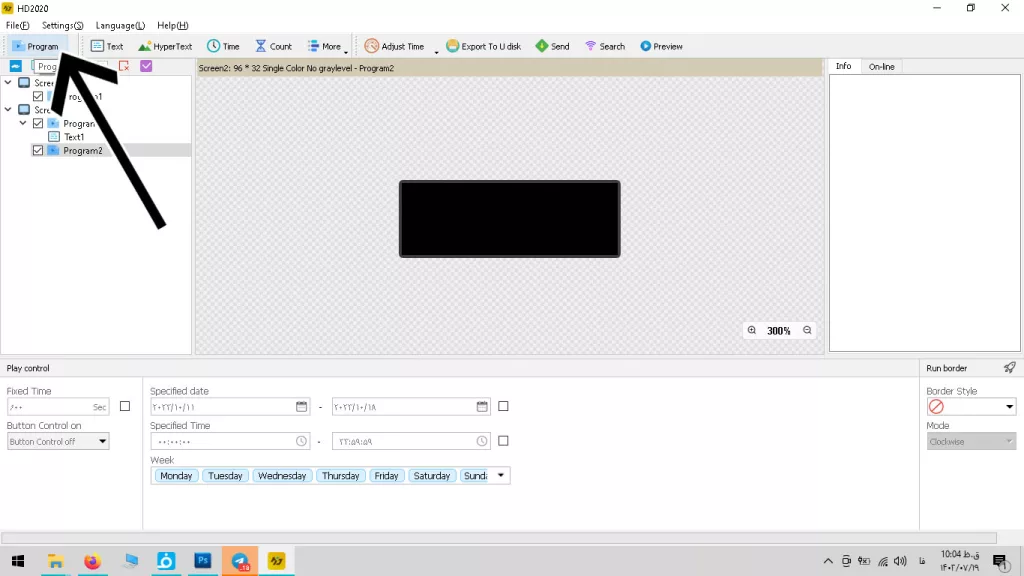
حالا دقیقا مطابق با مراحل قبلی یک متن اضافه میکنیم، تنظیمات متن شامل نوع قلم، سایز قلم، افکت، کادر دور و افکت پس زمینه را وارد میکنیم. عکس شماره 13
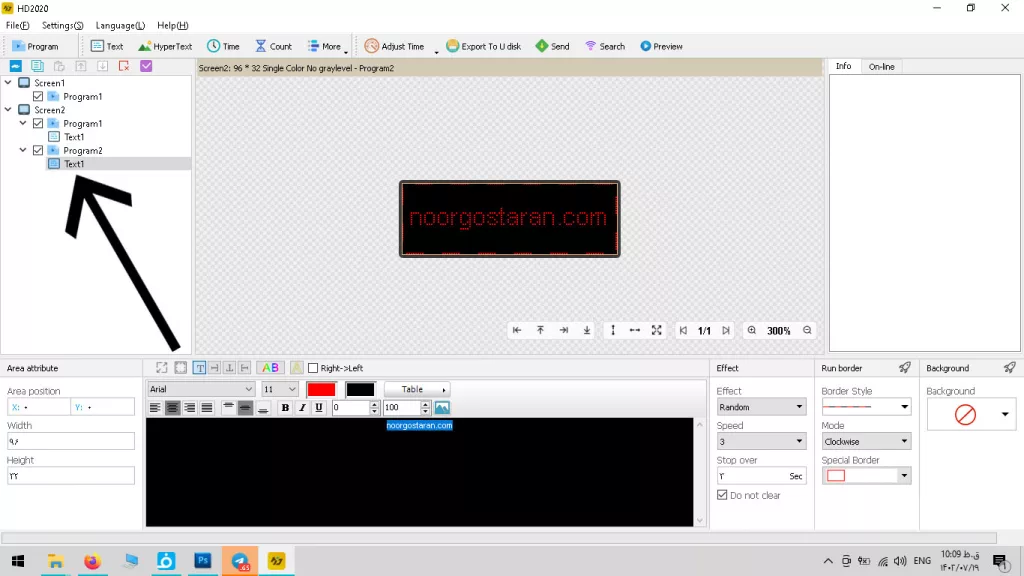
خروجی گرفتن برای تابلوروان
در آخرین مرحله میبایست یک خروجی از محتوایی که درست کردیم بر روی فلش بگیریم. برای این کار ابتدا فلش مموری را به پورت USB کامپیوتر خود وصل میکنیم و سپس بر روی گزینه ی Export to U disk در بالای صفحه کلیک میکنیم. عکس شماره 14
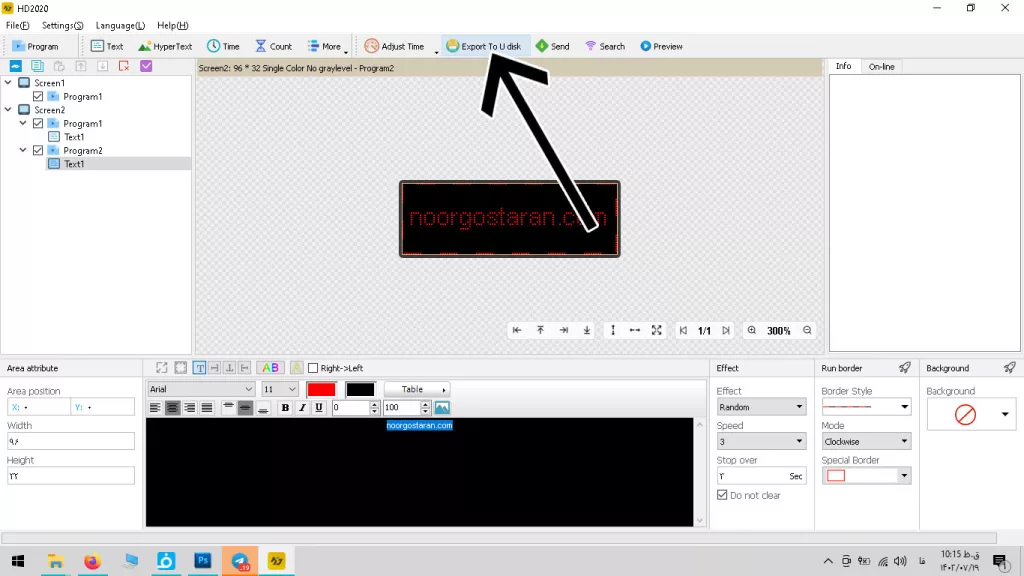
در اینجا پنجره Export To U Disk ظاهر میشود. در این پنجره از انتخاب فلش مموری در قسمت Disk مطمئن شوید و در آخر بر روی OK کلیک کنید. عکس شماره 15
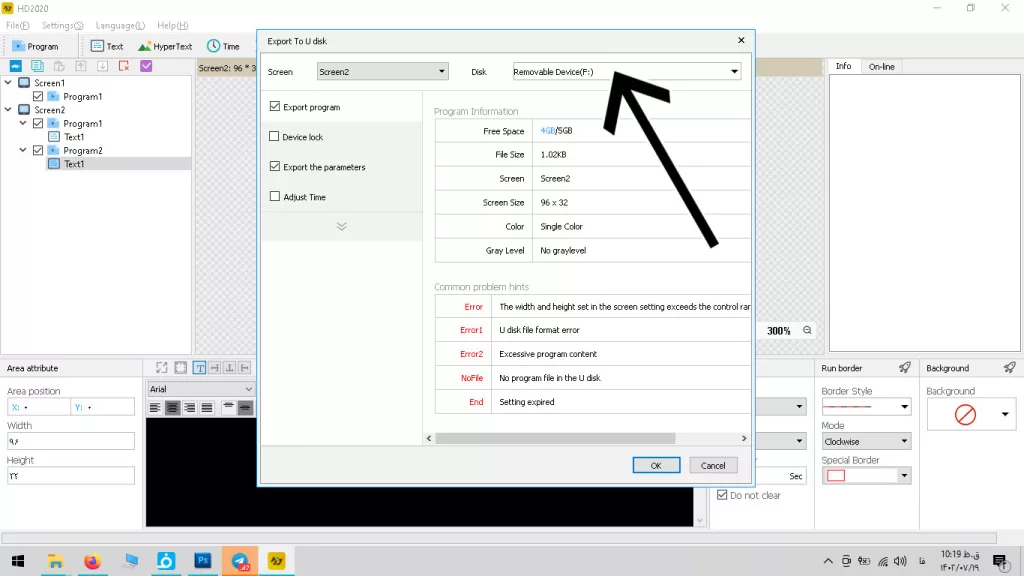
در این مرحله به شما میگوید عملیات با موفقیت انجام شد. آیا میخواهید فلش مموری را به صورت امن خارج کنم؟ OK را میزینیم و فلش را از سیستم جدا کرده و به یو اس بی برد کنترولر تابلوروان وصل میکنیم. دقت کنید که باید تابلوروان روشن باشد. عکس شماره 16
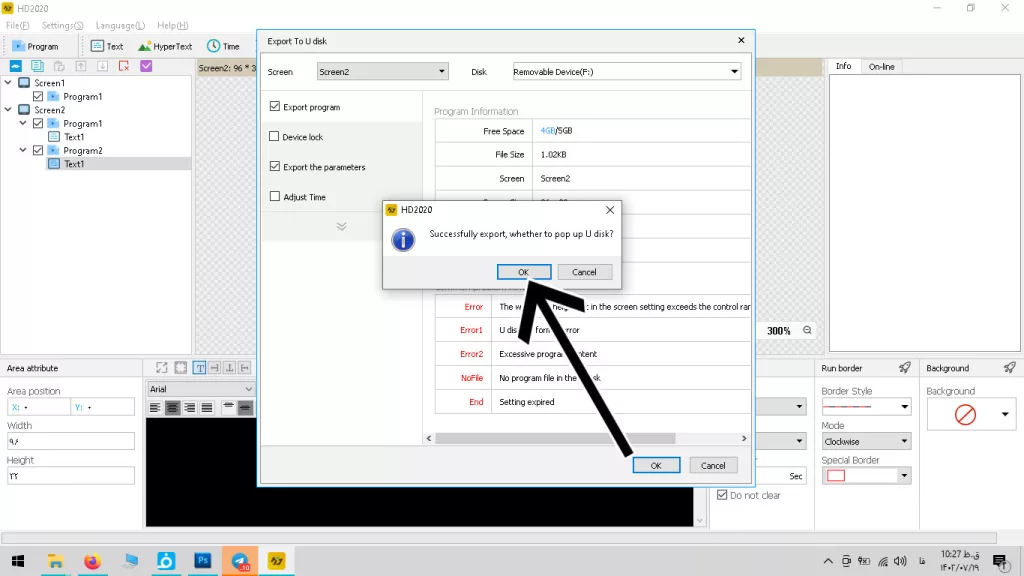
تغییر تنظیمات تابلوروان
ممکن است متوجه شویم که ابعاد یا مدل برد را اشتباه وارد کردیم و باید آن تغییر بدهیم. در این صورت از منوی Settings گزینه ی Screen Settings را انتخاب میکنیم تا تنظیمات را تغییر بدهیم. عکس شماره 17
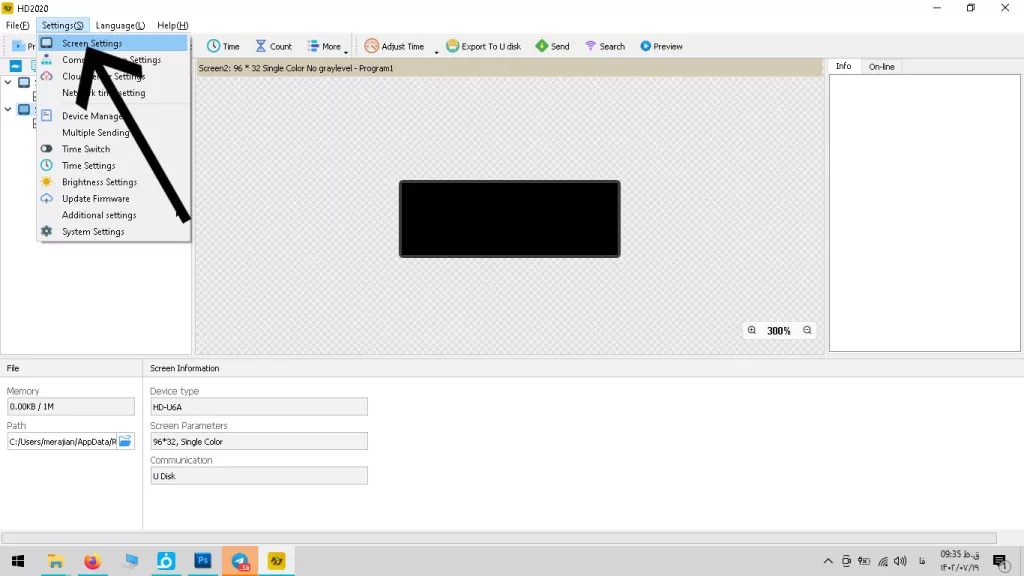
در پنجره ای که باز میشود پسورد یا رمز ورود به تنظیمات را وارد میکنیم. رمز 168 میباشد. سپس OK را میزنیم. عکس شماره 19
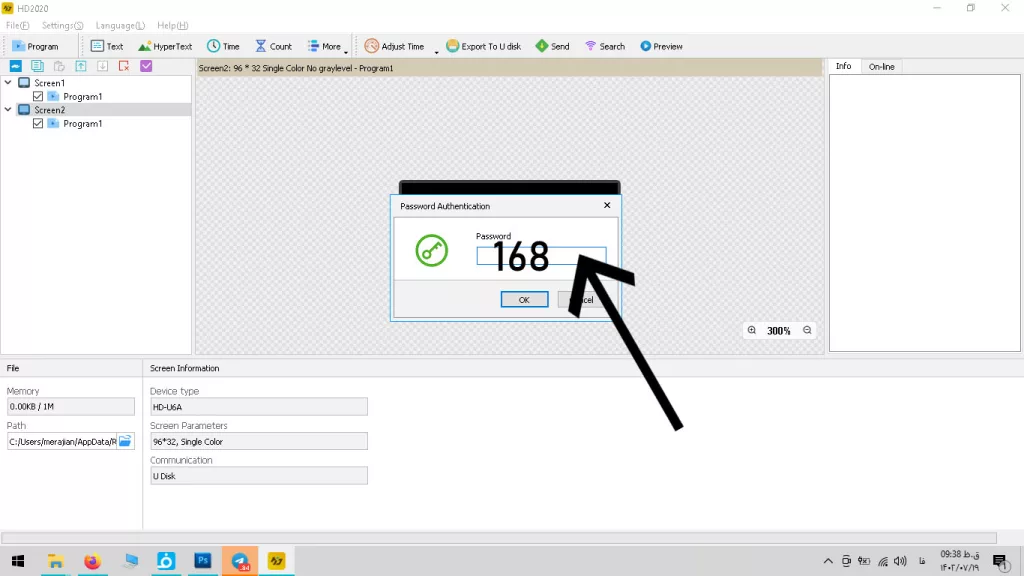
بعد از OK کردن صفحه ای به نام Screen Settings ظاهر میشود که دقیقا شبیه به صفحه New Screen است. ( عکس شماره 7 ) در این صفحه میتوانید تنظیمات تابلوروان را تغییر دهید و در نهایت بر روی OK بزنید.
شما موفق شدید یک متن ساده به تابلوروان بدهید. در واقع در این آموزش توانستیم متن درون تابلوروان را تغییر بدهیم. قطعا این آموزش کامل نیست و شما میبایست بقیه ی قسمت های نرم افزار را با کنجکاوی که به خرج میدهید یاد بگیرید. موفق باشید.
آموزش تغییر متن تابلوروان با موبایل
در این آموزش میخواهیم متن یک تابلوروان را با اپلیکیشن موبایلی LEDART تغییر دهیم. برای این کار ما نیاز به یک برد کنترولر وایرلس داریم. بردهای سری w شرکت هویدو دارای ماژول وایرلس میباشند. میتوانیم از یکی از این بردها استفاده کنیم. ما در این آموزش از برد w00 که مناسب برای ماژول تکرنگ هاب 12 هست استفاده میکنیم. این برد 2 ردیف ماژول در ارتفاع و نهایتا 10 ستون ماژول تکرنگ را درایو میکند. ایتدا مطابق تصویر برد و ماژول را با فلت به هم وصل میکنیم ومحل ورودی برق ماژول و برد را به منبع تغذیه 5ولت متصل میکنیم. اگر آموزش ساخت تابلوروان را ندیدید ، اینجا را کلیک کنید.
برد وایرلس w00 را میتوانید از اینجا خرید کنید.

دانلود و نصب نرم افزار LEDART
از بازار یا گوگل پلی کلمه LEDART را جستجو کنید و نرم افزار LEDART را دانلود و نصب کنید.
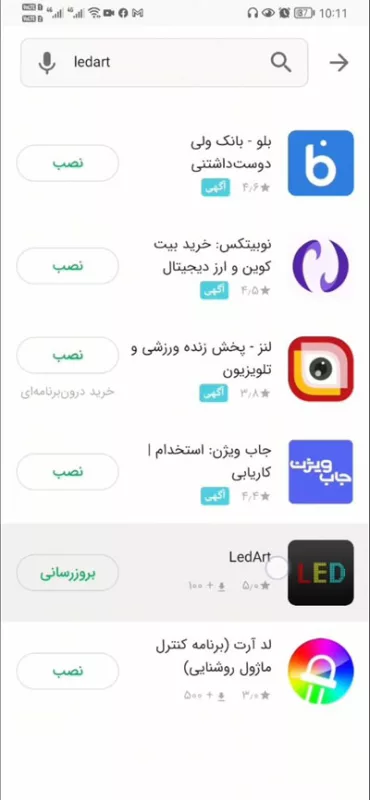
اتصال به وایفای کنترولر
قبل از اینکه نرم افزار نصب شده را اجرا کنید، تابلوروان را روشن کنید. به بخش وایرلس ( wifi ) موبایل خود بروید و از لیست شبکه های وایرلس روی وایرلس مربوط به برد کنترولر بزنید. مطابق تصویر.
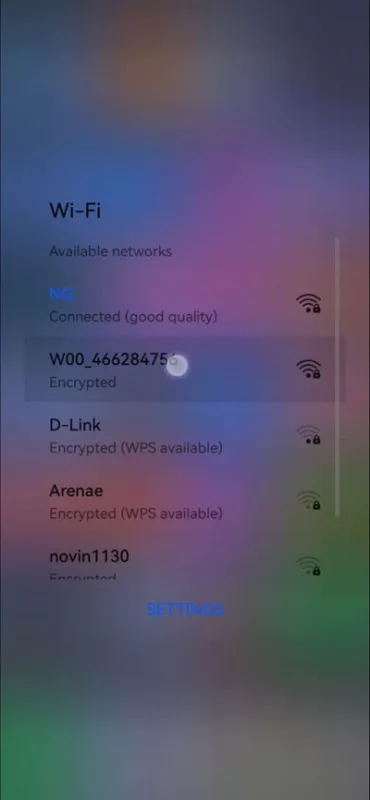
اجرای نرم افزار
نرم افزار LEDART را از روی گوشی اجرا کنید. در صفحه اول روی صفحه نمایش جدید بزنید. بعد در حالی که گزینه وایرلس برد کنترولر انتخاب شده است روی اضافه کنید بزنید.
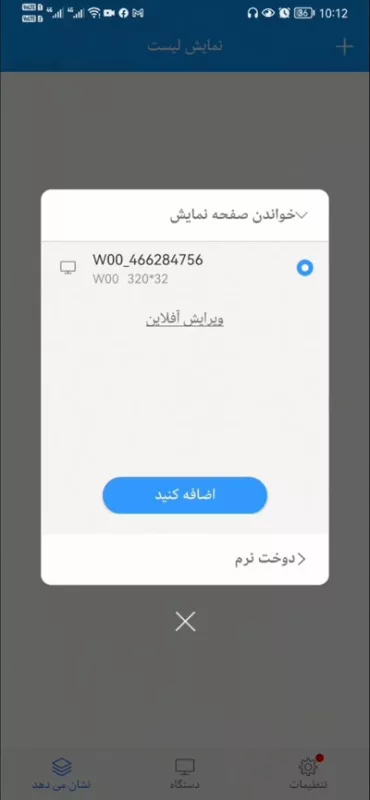
تنظیمات اولیه
نام نمایش : در صفحه ای که باز میشود در قسمت نام نمایش میتوانید یک اسم وارد کنید.
اندازه نمایشگر : در این بخش عرض و ارتفاع تابلوروان را وارد کنید. ما در اینجا 32 در 16 را وارد میکنیم.
مدل تجهیزات : مدل برد کنترولر را در اینجا میتوان تغییر داد. اینجا را تغییر نمیدهیم چون با اتصال به وایرلس کنترولر مدل برد را قبلا مشخص کردیم.
سطح رنگ: در صورتی که تابلوروان تک رنگ است گزینه اول و در صورتی که 2رنگ است گزینه دوم و اگر تابلوروان سه رنگ یا تمام رنگ است گزینه سوم را باید انتخاب کرد. در اینجا ما از ماژول تکرنگ استفاده کردیم پس روی گزینه تک رنگ میزنیم.
سیاه و سفید : این بخش برای مشخص کردن میزان طیف تصویر در تابلوروان است. در صورتی که عددی را برای بخش سیاه و سفید انتخاب کنید تابلوروان شما میتواند به صورت تکرنگ طیف تصویری داشته باشد. مانند تلویزیون های سیاه و سفید قدیمی. البته باید برد شما امکان طیفدار بودن را داشته باشد. در این آموزش چون برد w00 طیفدار نیست ما روی گزینه ی N/A میزنیم.
فعال کردن صفحه دو طرفه : در صورتی که تابلوروان دوطرفه میخواهیم داشته باشیم میتوانیم این گزینه را فعال کنیم. معمولا تابلوروان ها یکطرفه هستند پس این گزینه را فعال نمیکنیم.
در انتها رو تعیین بزنید.
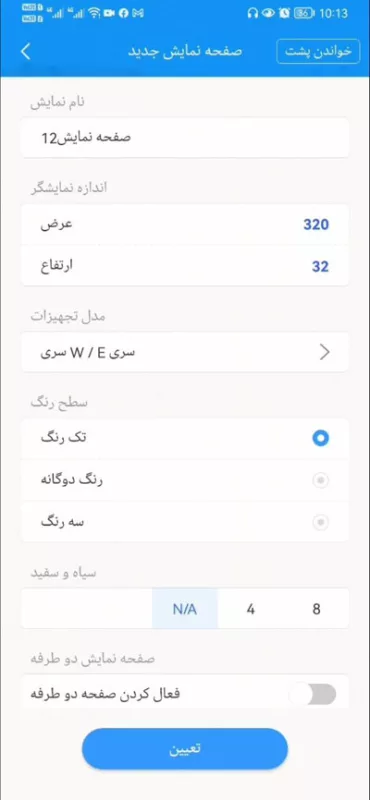
صفحه ویرایش متن تابلو
در این صفحه شما میتوانید متن مورد نظر به همراه افکت و سایر تنظیمات مربوط به محتوای تابلو را وارد کنید.
متن : در قسمت Please enter متن مورد نظر را وارد میکنید. در زیر این قسمت میتوانید تنظیمات مربوط به فونت و سایز متن را مشخص کنید.
اثرات انیمشن : در بخش اثرات انیمشن افکت یا انیمشنی که میخواهید روی متن اعمال کنید را انتخاب میکنید.
سرعت : در این قسمت سرعت انیمیشن متن را مشخص میکنید. هرچقدر عدد کمتر باشد انیمشن سریع تر میشود.
ماندن زمان : در اینجا میتوانید میزان مکث متن، بعد از ظاهر شدن در صفحه تابلوروان را به ثانیه مشخص کنید.
برای نمایش کادر دور تابلو و گذاشتن پس زمینه میتوانید در قسمت مرز و پس زمینه موارد دلخواه خود را انتخاب کنید.
با توجه به اینکه موارد و امکانات نرم افزار LEDART زیاد است ، پیشنهاد میشود بخش های دیگر را خودتان کنکاش کنید. ما در اینجا به صورت خلاصه موارد مهم این نرم افزار را خدمت شما ارائه کردیم.
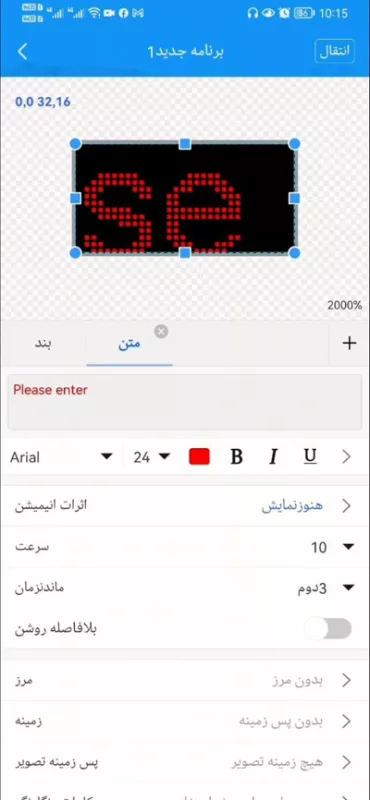
انتقال محتوا به تابلوروان
پس از پایان ویرایش متن و محتوا، اکنون میتوانید آن را به تابلوروان منتقل کنید. برای این کار روی دکمه انتقال بزنید.
انتقال با موفقیت انجام شد. متن جدید روی تابلو نمایش داده میشود.